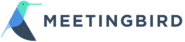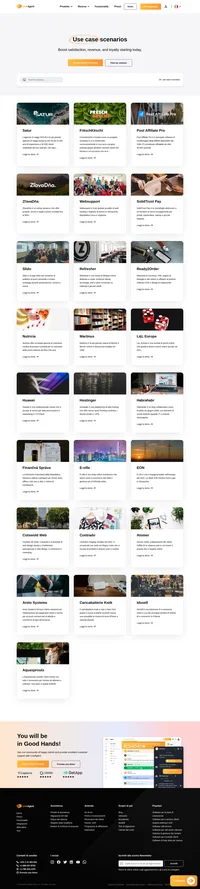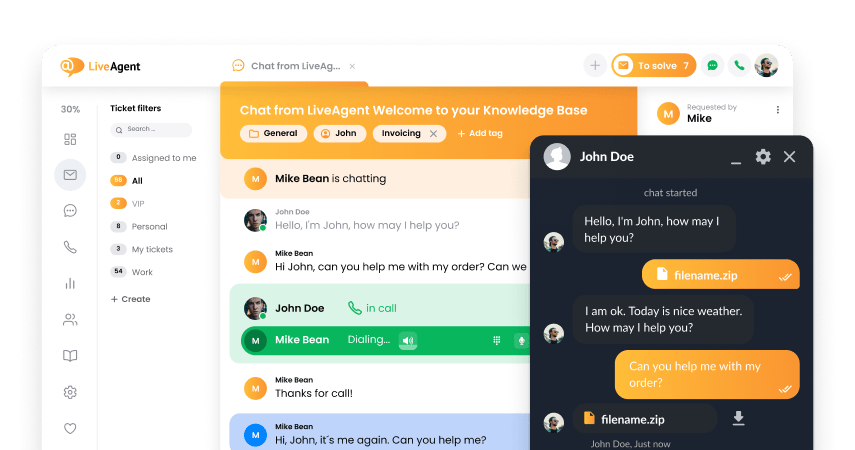Meetingbird integration
Partner Privacy Policy
Meetingbird Privacy Policy
Esistono due modi per utilizzare Meetingbird in LiveAgent. Il primo utilizza la funzione di plug-in esterno di LiveAgent e il secondo utilizza l’estensione Meetingbird per Chrome. Mostreremo entrambi i metodi qui.
Utilizzo della funzione plug-in esterno di LiveAgent
Nota: è necessario disporre dei privilegi di amministratore per apportare le seguenti modifiche a LiveAgent
Apri la dashboard di LiveAgent.
- Seleziona l’icona a forma di ingranaggio denominata “Configurazione” nella barra laterale sinistra.
- In “Sistema”, seleziona “Plugin”.
- Scorri le opzioni del plugin per trovare l’opzione “Visualizza informazioni esterne nel ticket”. Fai clic su “Attiva” accanto all’opzione “Visualizza informazioni esterne nel ticket”.
- Apparirà una finestra di configurazione. Utilizza le seguenti impostazioni e fai clic su “Salva”
- Metodo di visualizzazione: caricare direttamente nel browser dell’agente.
- URL: https://www.meetingbird.com/plugin/partner
- Metodo HTTP: GET
- Corpo della richiesta: lasciare vuoto
- Utente autenticazione HTTP: lasciare vuoto
- Password di autenticazione HTTP: lasciare vuoto
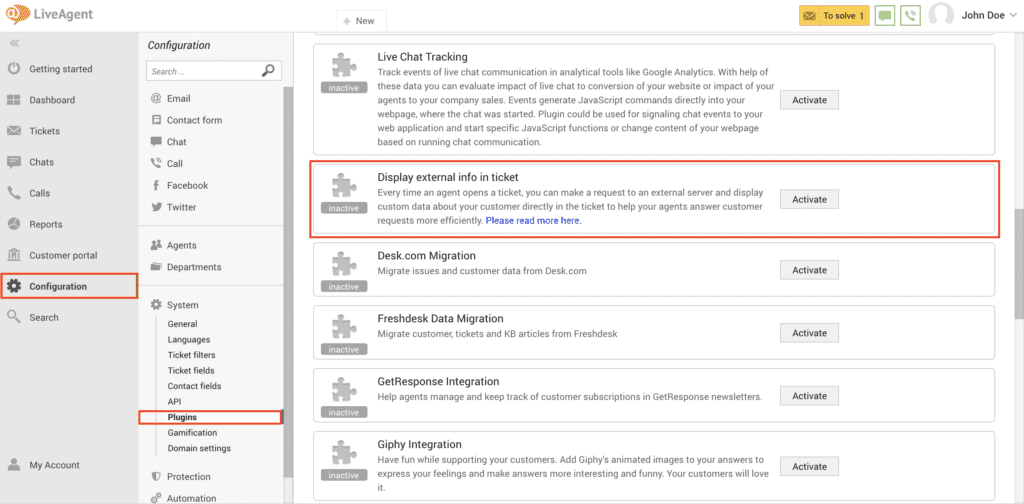
Ora apri un ticket e fai clic sull’icona della nuvola nella barra laterale destra per visualizzare il plugin di Meetingbird. Puoi usare il piè di pagina in basso per regolare l’altezza del plugin.
Utilizzo dell’estensione Chrome di Meetingbird
Se non l’hai già fatto, scarica qui l’estensione Meetingbird per Chrome e segui le istruzioni per accedere o registrarti per un account.
- Apri LiveAgent in Chrome.
- Clicca sull’icona Meetingbird nella barra degli strumenti di Chrome per aprire l’integrazione di Meetingbird per LiveAgent. Da qui, puoi aggiungere eventi al tuo calendario, inserire gli orari delle riunioni nelle risposte dell’assistenza e accedere ai collegamenti di pianificazione.
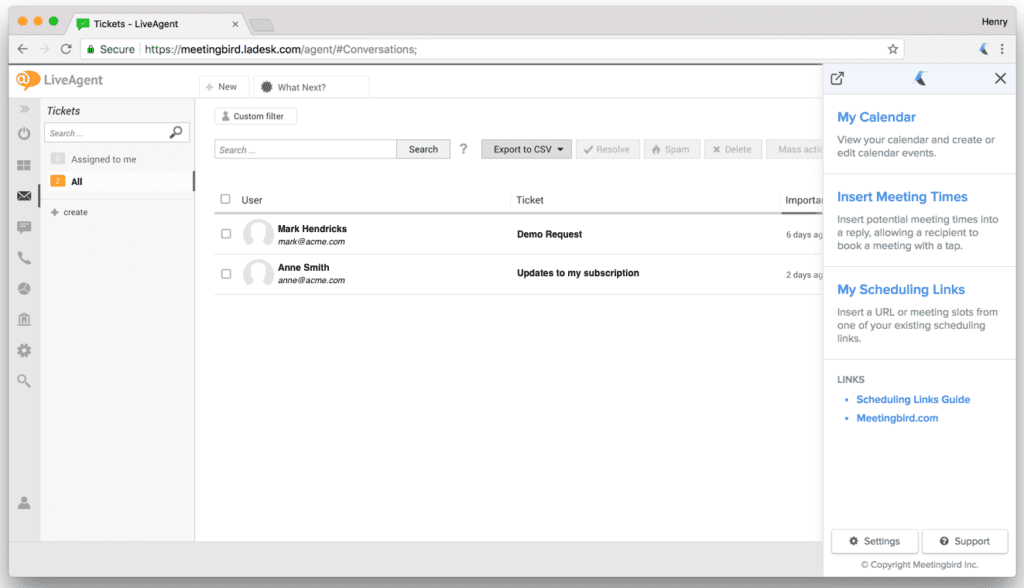
Cosa è Meetingbird?
Meetingbird è la piattaforma di pianificazione numero 1. L’interfaccia di pianificazione di Meetingbird rende facile per i tuoi clienti o colleghi trovare un momento per incontrarsi. Con le solide preferenze di Meetingbird, puoi personalizzare facilmente gli orari, i luoghi, i fusi orari delle riunioni e altro ancora.
Come puoi usarlo?
Visualizzazione del calendario e creazione di eventi del calendario
- Apri la barra laterale di Meetingbird dalla pagina del ticket (se hai installato utilizzando il plug-in esterno di LiveAgent) o facendo clic sull’icona di Meetingbird nella barra degli strumenti di Chrome (se hai installato l’estensione Chrome di Meetingbird).
- Clicca sul pulsante “Il mio calendario”.
- Clicca in un punto qualsiasi del calendario per creare un nuovo evento o clicca su un evento esistente per visualizzare i dettagli dell’evento.
- Clicca sul pulsante blu “Programma” per creare l’evento e inviare inviti di calendario a tutti i partecipanti.
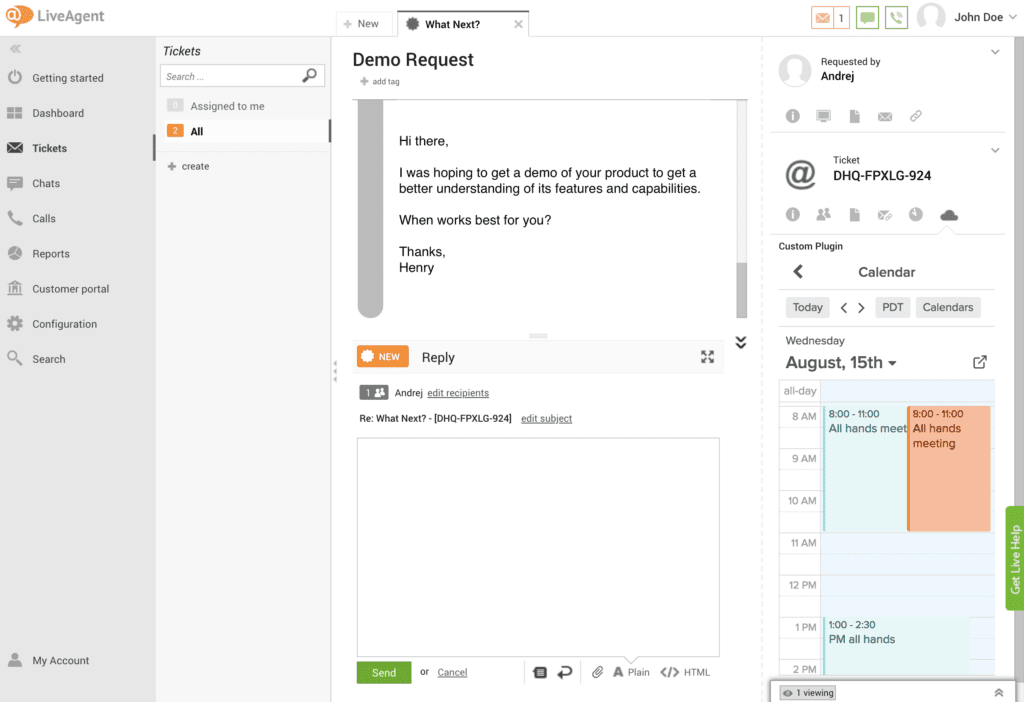
Inserimento di potenziali orari di riunione in una e-mail
Invece di inviare e-mail avanti e indietro per trovare un orario che funzioni, puoi utilizzare Meetingbird per inserire gli orari della riunione suggeriti direttamente in un’e-mail, consentendo al destinatario di prenotare la riunione con un tocco:
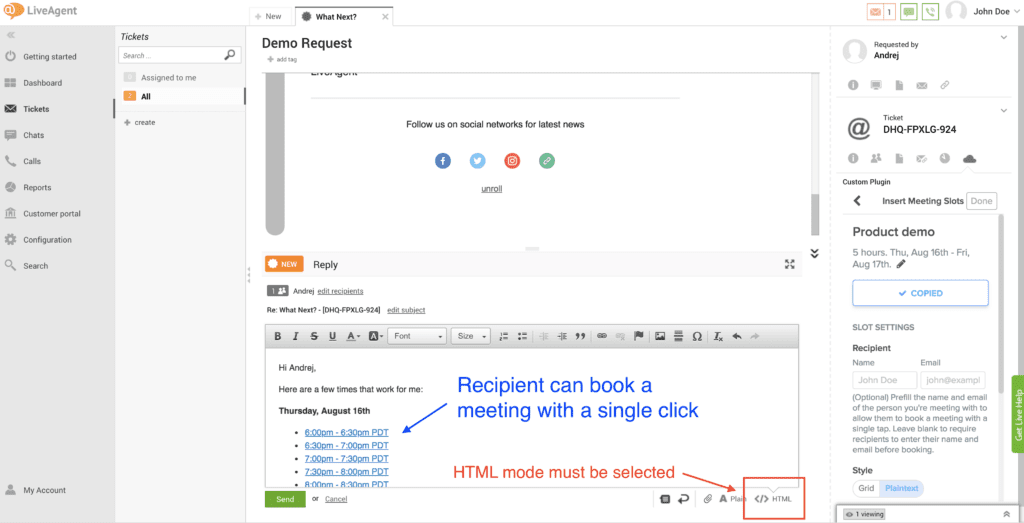
Ecco come:
- Innanzitutto, assicurati che il tuo editor di risposte sia in modalità HTML: puoi attivarlo facendo clic sul pulsante HTML in basso a destra nell’editor.
- Accedi alla barra laterale di Meetingbird dalla pagina del ticket (se lo hai installato utilizzando il plug-in esterno di LiveAgent) o facendo clic sull’icona di Meetingbird nella barra degli strumenti di Chrome (se hai installato l’estensione Chrome di Meetingbird).
- Fare clic su “Inserisci orari riunione”. Si aprirà un popup che mostra il tuo calendario.
- Contrassegna gli orari per i quali sei disponibile facendo clic e trascinando sulle regioni del calendario (ad esempio, dalle 14:00 alle 16:00 di giovedì).
- Utilizza la barra laterale a sinistra per personalizzare facoltativamente l’argomento, la durata, la posizione della riunione e altro ancora.
- Clicca sul pulsante blu “Inserisci slot riunione” e chiudi il popup.
- Ora ti verrà chiesto di copiare gli slot della riunione e incollarli nella tua email. Prima di copiarli, utilizza l’elenco delle impostazioni per personalizzare lo stile (griglia o testo normale), il fuso orario e il formato dell’ora.
- Incolla gli slot in una risposta e-mail e invia la tua e-mail. Il destinatario potrà prenotare una riunione semplicemente toccando una fascia oraria.
Scopri come il software di help desk LiveAgent ha trasformato aziende di vari settori migliorando la soddisfazione dei clienti, la fidelizzazione e i ricavi. Esplora storie di successo di marchi come SATUR, FrëschKëscht, Huawei e molti altri. Inizia oggi la tua prova gratuita di 14 giorni senza bisogno di carta di credito!

 Български
Български  Čeština
Čeština  Dansk
Dansk  Deutsch
Deutsch  Eesti
Eesti  Español
Español  Français
Français  Ελληνικα
Ελληνικα  Hrvatski
Hrvatski  Latviešu
Latviešu  Lietuviškai
Lietuviškai  Magyar
Magyar  Nederlands
Nederlands  Norsk bokmål
Norsk bokmål  Polski
Polski  Română
Română  Русский
Русский  Slovenčina
Slovenčina  Slovenščina
Slovenščina  简体中文
简体中文  Tagalog
Tagalog  Tiếng Việt
Tiếng Việt  العربية
العربية  English
English  Português
Português